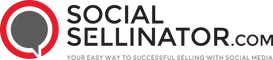Introduction
If you're looking to create a lead generation form in LinkedIn, this guide will show you how. Here's a quick overview to get you started:
- Access Your LinkedIn Page Admin View
- Enable Lead Gen Forms
- Create the Lead Gen Form Template
- Attach the Lead Gen Form to Your Campaign
- Manage and Optimize Your Leads
Lead generation is crucial for any business aiming to grow and convert prospects into paying customers. LinkedIn, as the premier social network for professionals, offers potent tools to simplify this process.
One standout tool is LinkedIn Lead Gen Forms. These forms can capture high-quality leads directly within the LinkedIn platform, ensuring a seamless experience for users. “LinkedIn Lead Gen Forms... make it easy for advertisers to collect quality leads by making it as easy as possible for users to share that information,” says Nik Love, Global Digital Manager at IR.
At SocialSellinator, we specialize in digital marketing solutions designed to boost your brand and drive measurable results. By leveraging LinkedIn Lead Gen Forms, you can connect with decision-makers, expand your reach, and ultimately increase your ROI. Let's dive into the steps you'll need to take to set up these powerful forms.

Step 1: Access Your LinkedIn Page Admin View
Before you can create a lead generation form on LinkedIn, you need to access your Page Admin View. This is where you will manage all the settings and features of your LinkedIn Page or Showcase Page.
Navigating to the Admin View
-
Log in to LinkedIn: First, log in to your LinkedIn account. Make sure you have admin access to the LinkedIn Page you want to manage.
-
Go to Your LinkedIn Page: Click on the Me icon at the top of your LinkedIn homepage. From the dropdown, select View Profile. Scroll down to the Manage section and click on the LinkedIn Page you want to manage.
-
Access Admin Tools: Once on your LinkedIn Page, you should see the Admin View. This is where you can edit your page, manage settings, and access analytics.
-
Navigate the Admin View: In the admin view, you will find various options on the left-hand menu, such as Home, Analytics, Activity, and Content. This menu is your control panel for managing your LinkedIn Page.
-
Locate the Edit Page Option: Click on Edit Page in the left-hand menu. This will take you to the settings where you can enable and configure your lead generation form.
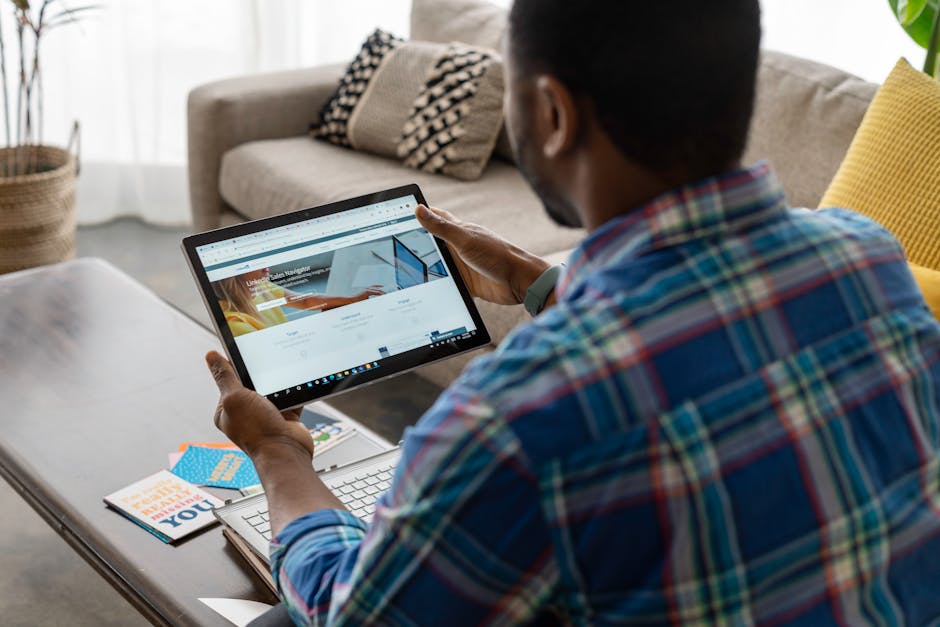
By following these steps, you can easily access the admin view of your LinkedIn Page or Showcase Page. This is the first step to creating a lead generation form that will help you collect quality leads from LinkedIn members who visit your page.
Next, we'll dive into enabling and setting up the lead gen form itself.
Step 2: Enable Lead Gen Forms
Subsection: Setting Up the Lead Gen Form
Once you're in the admin view of your LinkedIn Page, the next step is to enable the Lead Gen Forms. This feature allows you to collect high-quality leads directly from LinkedIn members who visit your page. Here's how to set it up:
- Edit Page:
- In the left-hand menu, click on Edit page.
-
This will open the settings where you can make adjustments to your page.
-
Leads Section:
- Find the Leads section on the left side of the page.
-
Click on Lead gen form to proceed.
-
Lead Gen Form Toggle:
- Turn on the Lead gen form toggle to enable this feature.
-
This activates the form, making it available for members to fill out.
-
Call to Action:
- Select a call to action (CTA) from the Choose your CTA dropdown menu.
-
Options include "Learn more," "Download now," "Try now," and others. Choose one that best suits your offer.
-
Privacy Policy URL:
- Enter your Privacy policy URL in the designated field.
-
This link should lead to a page solely dedicated to your privacy policy, ensuring transparency about how you will use the collected information.
-
Headline and Body Copy:
- Craft a compelling Headline and Body Copy for your lead gen form.
- The headline should be catchy and describe what you are offering. For example, "Why it Pays to Use eSignatures" is a strong headline.
-
The body copy should explain the benefits of your offer and what users will gain by filling out the form. For instance, "Learn how transitioning to electronic signatures can help improve customer satisfaction, employee productivity, and lower costs with greater efficiency."
-
Save:
- Once you've filled out all the necessary fields, click the Save button in the upper-right corner.
- This will save your settings and make the lead gen form live on your LinkedIn Page.
By following these simple steps, you can set up a lead gen form that is both engaging and effective in capturing valuable leads.
Next, we'll look at how to create the lead gen form template in Campaign Manager.
Step 3: Create the Lead Gen Form Template
Subsection: Filling Out Form Details
To create a Lead Gen Form template, you'll need to navigate to LinkedIn's Campaign Manager. This tool allows you to manage your campaigns and create forms that capture leads effectively.
- Access Campaign Manager:
- Go to your LinkedIn Campaign Manager. If you're not already there, you can access it from the LinkedIn homepage by clicking on the Work icon and selecting Advertise.
-
Make sure you have selected the correct account. If you need to switch accounts, click the account name in the upper-left corner and select the appropriate one from the dropdown.
-
Select Lead Generation Objective:
- Click on Create campaign.
-
Choose the Lead generation objective. This ensures your campaign is optimized for collecting leads.
-
Navigate to Account Assets:
- From the top navigation bar, click on Account Assets and select Lead Gen Forms.
-
Click the Create form button at the top.
-
Fill Out Form Details:
- Form Name: Give your form a descriptive name. This helps you identify it later.
- Language: Choose the language that matches your campaign's audience.
- Offer Headline: Create a compelling headline within 60 characters. This should grab attention and entice users to fill out the form.
- Offer Details: Provide a brief description of the offer, up to 160 characters. Highlight the benefits to the user.
- Privacy Policy URL: Enter the URL of your privacy policy page. This page should be dedicated solely to your privacy policy.
- Privacy Policy Text: Include a brief description (up to 2000 characters) of how you intend to use the information collected. Be transparent and clear.
Subsection: Adding Profile Information and Custom Questions
Now that you have the basic details filled out, it's time to specify what information you want to collect from your leads.
- Select Profile Information:
- Contact Information: By default, First name, Last name, and Email address are selected. You can add more fields such as Phone number if needed.
- Work Information: Include fields like Job title, Company name, and Work email.
- Education Information: You can add fields related to education, such as Degree, Field of study, and Graduation date.
-
Demographic Information: Add fields like Gender if relevant to your campaign.
-
Add Custom Questions:
- Click on Add custom question (0/3).
- Choose the type of question from the dropdown: Single line text input or Multiple choice.
- Enter your question in the Question field (maximum 100 characters). For example, "What is your primary business challenge?"
-
If you've selected Multiple choice, enter up to 10 answer options.
-
Add Custom Checkboxes:
- Click on Add custom checkbox (0/5).
- In the Enter your terms and conditions field, add your checkbox message (max 500 characters). For example, "I agree to receive updates and promotional emails."
-
To make the checkbox a requirement for form submission, click the Required checkbox.
-
Save the Form:
- Once all fields are filled out, click Save. This will create your Lead Gen Form template.
With these steps, you've successfully created a Lead Gen Form template that is ready to capture valuable leads for your campaign. Next, we’ll discuss how to attach this form to your campaign and optimize it for the best results.
Step 4: Attach the Lead Gen Form to Your Campaign
Now that your Lead Gen Form is ready, it's time to attach it to your campaign. This step ensures your form reaches the right audience and collects valuable leads efficiently.
Selecting Ad Formats and Setting Budget
- Campaign Creation:
- Sign into Campaign Manager.
-
Select the account and Campaign Group you’d like to create the Lead Gen Form for. Click Campaigns next to Campaign Group and select Create Campaign.
-
Choose Lead Generation Objective:
-
Under the “Conversions” category, select the Lead Generation objective. This is crucial as Lead Gen Forms are only available under this category.
-
Select Ad Formats:
- LinkedIn offers several ad formats for Lead Gen Forms:
- Single Image Ads: Use a single image to capture attention.
- Carousel Image Ads: Showcase multiple images in a swipeable format.
- Video Ads: Engage with video content.
- Message Ads: Send personalized messages directly to LinkedIn inboxes.
Choose the format that best suits your campaign goals. For example, DocuSign used Single Image Ads effectively to promote their eSignature guide.
- Set Your Budget:
- Determine how much you want to spend on the ad and the campaign's duration.
-
LinkedIn allows flexible budgeting options, so you can start small and scale based on performance.
-
Create or Attach Ad:
- Click Create New Ad or Browse Existing Content to use existing ad content.
- Under Form Details, select Existing Form from the drop-down menu. Choose your previously created Lead Gen Form. If you need a new form, click Create New.
By following these steps, you ensure your Lead Gen Form is integrated into your campaign, ready to capture high-quality leads. Next, we’ll dive into how to manage and optimize these leads for maximum efficiency.
Step 5: Manage and Optimize Your Leads
Once your LinkedIn Lead Gen Form is live, managing and optimizing the leads it generates is crucial. Here's how to do it effectively.
Analyzing Campaign Performance
To see how your campaign is doing, head over to the Leads tab in your Campaign Manager dashboard. Here, you'll find key performance metrics that help you understand what's working and what needs improvement:
- Total Number of Leads: The overall count of leads generated by your campaign.
- Form Completion Rate: The percentage of people who started filling out the form and completed it.
- Total Cost Per Lead (CPL): The amount you spent divided by the total number of leads.
These metrics give you a clear picture of your campaign's effectiveness. For more detailed insights, you can download your lead lists directly from Campaign Manager or integrate with a CRM system like HubSpot or Salesforce.
Best Practices for Optimization
Optimizing your Lead Gen Form campaigns can significantly improve your results. Here are some best practices:
Concise Questions
Hook your audience with a concise question. Make your headline under 120 characters long and directly related to what might compel them most about your product or offering.
Avoid Manual Input Fields
Try to avoid fields that require manual typing, such as gender or phone number. Fields that can be auto-populated from LinkedIn profiles make it easier for users and can increase form completion rates.
Fewer Fields
Less is more. LinkedIn recommends using three to four fields. Too many fields can lead to lower conversion rates. If your opens are high but leads are low, you might have too many fields.
Thank You Message
Use the Thank You page to your advantage. Reference what they’ve just opted into and provide concrete next step details, like how you’ll contact them or a link to your website for further engagement.
Brand Campaigns
Keep your brand campaigns fresh by rotating form copy and design elements. This prevents ad fatigue and keeps your audience engaged.
Form Copy Rotation
Rotate your form copy regularly to keep it engaging. Small tweaks in the headline or offer details can make a big difference in performance.
A/B Testing
Implement A/B testing to identify which creative, copy, and targeting options perform best. By testing different versions of your ad, you can optimize for better results.
By following these steps and best practices, you can manage and optimize your LinkedIn Lead Gen Form campaigns effectively, ensuring you get the most out of your lead generation efforts. Next, we'll address some frequently asked questions about LinkedIn Lead Gen Forms.
Frequently Asked Questions about LinkedIn Lead Gen Forms
Are LinkedIn Lead Gen Forms Free?
No, LinkedIn Lead Gen Forms are not free. You need to run a paid advertising campaign to use them. The cost depends on various factors like your target audience, ad format, and bidding strategy. LinkedIn offers a range of pricing options to fit different budgets. For specific pricing details, you can check LinkedIn's pricing page.
How to Use LinkedIn Lead Gen Forms?
Using LinkedIn Lead Gen Forms is straightforward. Here's a quick guide:
-
Sign into Campaign Manager: Access your LinkedIn Campaign Manager to start.
-
Create a Campaign: Select the lead generation objective when setting up your campaign.
-
Attach a Lead Gen Form: During the ad creation process, choose the option to "Collect leads using LinkedIn Lead Gen Forms."
-
Customize Your Form: Fill out the necessary sections like Form Details, Lead Details, Questions, and Confirmations. LinkedIn allows you to pre-fill these forms with data from user profiles, making it easier for them to submit their information.
For a detailed step-by-step guide, refer to LinkedIn's Campaign Manager help page.
What Are the Benefits of LinkedIn Lead Gen Forms?
LinkedIn Lead Gen Forms offer several advantages:
-
High-Quality Leads: According to LinkedIn, the average conversion rate for Lead Gen Forms is 13%, much higher than the 4.02% average for traditional landing pages. This means you get more high-quality leads.
-
Improved User Experience: Forms are pre-filled with users' LinkedIn profile data, making it easy for them to submit their information. This seamless experience leads to higher completion rates.
-
Better Conversion Rates: With pre-filled forms and a streamlined process, users are more likely to complete the form, resulting in better conversion rates.
-
Easy Integration with CRM: The collected data can be effortlessly synchronized with your CRM system, enabling quick follow-ups and better lead management.
-
Analytics and Reporting: LinkedIn provides detailed analytics on Cost Per Lead, Form Fill Rates, and Conversion Rates, helping you measure the impact of your campaigns effectively.
By leveraging these benefits, you can significantly enhance your lead generation efforts on LinkedIn. For more insights, check out this LinkedIn Lead Gen Forms guide.
Conclusion
Creating a Lead Generation Form on LinkedIn is a powerful way to capture high-quality leads directly from the platform. By following the steps outlined in this guide, you can set up and optimize your LinkedIn Lead Gen Forms to improve your B2B marketing efforts.
At SocialSellinator, we specialize in digital marketing solutions tailored to boost your brand's visibility and generate leads. Our expertise in LinkedIn lead generation ensures that your campaigns are not only effective but also seamlessly integrated with your overall marketing strategy.
By utilizing LinkedIn Lead Gen Forms, you can leverage LinkedIn's unique professional network to reach decision-makers and influencers in your industry. This can result in higher conversion rates and more qualified leads for your business.
For more information on how SocialSellinator can help you with LinkedIn Lead Generation and other digital marketing services, visit our LinkedIn Lead Generation page.
Harness the power of LinkedIn forms and take your lead generation to the next level with SocialSellinator. Let's work together to create a predictable and repeatable stream of new leads, customers, and revenue for your business.